Today's Best Tech Deals
Picked by Macworld's Editors
The Mac’s default Mail application (also referred to as “Mail.app” or “Apple Mail”) has a somewhat checkered past. While Mail.app provides a free, full-featured email client on every Mac that is sold and has pioneered some innovative features over the years (like VIP and Handoff), it’s definitely not for everyone. Best free Mac apps: Best free address book app for Mac Looking up details of a contact remains annoying a Mac. You're forced to use the Contacts app, which feels like it's from the last century.
Top Deals On Great Products
This popular e-mail client for the Mac is designed to fulfill just about any need you might have in trying to keep up with e-mail. Eudora includes support for LDAP, automatic configuration,.
Picked by Techconnect's Editors
Arcode Inky
Read Macworld's revieweightloops Unibox 1.0
Read Macworld's reviewMindsense Mail Pilot for Mac
Read Macworld's reviewFreron MailMate 1.5
Read Macworld's reviewGeneric Company Place Holder Airmail
Read Macworld's reviewPostbox 3.0.5
Read Macworld's review
A recent surge of worthy new email clients offers Mac users some of the best choices they’ve ever had for managing their mail. With a panoply of clever features and new ideas, these contenders have also mounted a serious challenge to the relatively stagnant Apple Mail and Microsoft Outlook. But with so may options to choose from, it’s now even harder to pick out the best email client for your particular needs. We’ve found one strong program that offers a great mix of features, usability, and value for a broad swath of users, plus several more that will cater well to more specialized preferences.
Top choice: Postbox 3
Postbox 3 () isn’t the newest or sleekest candidate in this roundup. Its design hews more closely to the traditional Mac look and feel, rather than adopting a slick iOS-like appearance. But for $10, it combines reliable performance, smart design, and a wide array of impressive features that make the program feel like what Apple Mail ought to be.
Even though it’s built on Mozilla’s aging Thunderbird underpinnings, Postbox handled my email quickly and confidently. Setting up new POP and IMAP accounts went smoothly; in one case, when I tried to set up a work Outlook account, Postbox patiently guessed at several different IMAP configurations until it found the right one. It then filled up my new mailbox relatively quickly, despite the pile of messages involved, and let me track its progress with a clear but unobtrusive progress icon.
Everywhere you turn in Postbox, you’ll find well-thought-out features that enhance your email experience. Message threads are easy to follow, with each message’s beginning and end clearly marked, and a quick reply box waiting at the end of the most recent message.
An inspector pane next to each message shows you not only who sent it —and, with a click, their entire contact card from your address book—but breaks out any links, images, maps, or package delivery info it finds in the message. You can also easily search for any messages, images, or attachments from a particular sender just by clicking links within their address book info.
And if work requires you to send a lot of form responses, Postbox builds in that ability. Just compose your response in preferences, then choose it from a pulldown menu when you’re writing a new email.
Postbox plays nicely with many popular social and productivity tools. If you have Evernote installed, Postbox can send emails to that service to help you keep track of them. Once you set up your account information, dragging and dropping files from your Dropbox will create links that let recipients download those files straight from your Dropbox account. And you can tie in your Facebook, Twitter, and LinkedIn accounts to not only get links to your contacts on those services, but post to all three directly from Postbox. The program will even use the Gravatar service to pull in images for your friends and acquaintances from one or more of those services.
A helpful To-Do mode lets you create new tasks, or turn existing messages into tasks, then check them off as you finish. Postbox also integrates an RSS reader to keep track of your favorite feeds, an increasingly rare feature among modern email clients. And Postbox provides great support for Gmail, including the ability to use Gmail’s keyboard shortcuts. None of these features gets in the way of simply sending or receiving email, but they’re all readily available when you need them.
Finding and using all these features can get a bit intimidating when you first start using it, but Postbox’s clear, straightforward, and easily searchable online help files make the learning curve much gentler.
Postbox 3 has begun to show its age; OS X updates since its initial release have actually broken a few features, such as integration with the Mac’s Calendar. But overall, Postbox seems like the best mix of price, capabilities, and quality for the majority of Mac users.
Top contenders
Inky
If you use email more for pleasure than business, you’ll likely enjoy Inky’s earnest efforts to present your inbox in ways that matter to you.
Built for portability, Inky () stores information for your POP and IMAP accounts—but not your mail itself—securely on its remote servers. Once you’ve set up that info, a single Inky login will bring all your email to any computer you’re using Inky with.
In a clean, colorful interface, Inky lets you view mail as a unified inbox, by individual accounts, or by several different clever Smart Views. The program’s smart enough to automatically recognize and sort messages containing maps, package info, daily deals, subscription mailings, and other common categories. Website app for mac.
By clicking icons on each message, you can also teach Inky how to rank your email by relevance, so that it’ll display messages that matter to you more prominently.
I occasionally had trouble logging in to Inky, and had to quit and restart the program a few times to get to my mail. And Inky doesn’t offer business-friendly features like to-do lists, or any bells and whistles beyond sorting and handling email. But it’s free, it’s fun to use, and it’s full of well-executed and practical new ideas.
Mail Pilot
The same can be said for Mail Pilot (; Mac App Store link), a $20 email client built loosely around the Getting Things Done approach to productivity. It looks terrific, but for all its good qualities, it’s still missing a few crucial features.
Mail Pilot treats your inbox as a to-do list. Each message is a task that you can check off right away, set aside until you’ve got the time for it, or ask to be reminded about on a certain date. Clearly labeled keyboard shortcuts at the bottom of the screen make these tasks easy to accomplish.
It’s IMAP-only, and setting up your account ranges from simple (Gmail) to tricky (Outlook, although the program’s great help files spelled out exactly what I needed.) Once your mail’s in place, Mail Pilot offers lots of different options to navigate message threads. The variety puzzled me at first, but I came to appreciate the different ways it sorted and stacked my messages.
As a fairly new program, Mail Pilot’s still somewhat under construction. The ability to save new messages as drafts or search by message text won’t arrive until a later version. But if you’re in synch with Mail Pilot’s productivity-first approach, you’ll nonetheless find the program helpful and worthwhile.
Unibox
Give it a few more versions, and Unibox (; Mac App Store link) could become quite the contender. Right now, it’s a very well-designed and usable $10 app with a few pesky hiccups.
Setting up IMAP accounts is fast and easy, and once your mailboxes are populated, Unibox displays them not by message title, but by who sent you mail on a given day. From the top of the screen, you can switch between viewing each sender’s message thread, or seeing all the attachments or images in that thread by list or by icon.
I really enjoyed Unibox’s sleek and efficient one-window interface, which makes maximum use of space while still displaying your mail clearly. The new message window slides down from the top of each message thread. Buttons to sort, junk, or delete a message materialize when your mouse hovers to the left of it; replying and forwarding options appear when you hover to the right.
I wasn’t as fond of the blank screen Unibox displayed upon loading until I manually refreshed my mail. And it has a bad habit of truncating longer messages by default, forcing you to click again to read the whole thing. Still, it’s a smart program full of good ideas; it just needs a bit more polish.
The rest of the pack
AirMail
AirMail () offers an attractive, inexpensive front end for your IMAP-based webmail of choice. But while the program’s interface is nice to look at, it’s not always easy to use, with tiny, hard-to-see buttons and space-hogging new message windows. Gmail messages also take an unusually long time to load; promised Dropbox support proved impossible to set up; and AirMail offers few help features.
Mail.app
I used to love Apple Mail () but it’s begun to stagnate with the last few versions of OS X (Mail is free with OS X Mavericks). The latest incarnation trickles in a few new features, including the welcome ability to search by attachments and attachment types. And, as befits an Apple program, it’s well-integrated with the rest of OS X. It’s also the only client in this review to natively support Microsoft Exchange accounts, although Outlook’s increasing support for IMAP renders that a bit moot.
Alas, the latest version was plagued by troubles with Gmail, and Apple has released updates that address many of the problems. But wouldn't it be nice if it simply just worked?
MailMate
Like a mighty rhinoceros, the $30 MailMate () won’t win any beauty contests; it’s not what you’d call “approachable”; and it’s astonishingly powerful. Its gray, austere, text-only interface conceals jaw-dropping abilities to search, sort, and sift massive piles of mail. Its support for SpamSieve and PGP, and its unbelievably granular search categories—like “level of server domain”—make MailMate the undisputed best email pick for power users, but probably a needlessly intimidating choice for everyday users.
See a list of email clients available for the Mac
Bottom line
Even if you only want a simple, no-frills email experience, you don’t have to stick with Apple Mail. Inky’s a great free alternative for folks who just want a streamlined inbox presented in a friendly way. On the other end of the spectrum, MailMate is ideal for tech-savvy experienced users who want to rule their inbox like a cruel, all-powerful god. And right at the happy medium between those extremes, Postbox offers plenty of easy-to-use enhancements for a fair price.
Arcode Inky
Read Macworld's revieweightloops Unibox 1.0
Read Macworld's reviewMindsense Mail Pilot for Mac
Read Macworld's reviewFreron MailMate 1.5
Read Macworld's reviewGeneric Company Place Holder Airmail
Read Macworld's reviewPostbox 3.0.5
Read Macworld's review
Add your email account
If you don't have an email account set up, Mail prompts you to add your email account.
To add another account, choose Mail > Add Account from the menu bar in Mail. Or choose Apple menu > System Preferences, click Internet Accounts, then click the type of account to add.
- When adding an account, if you get a message that your account provider requires completing authentication in Safari, click Open Safari and follow the sign-in instructions in the Safari window.
- If necessary, Mail might ask you for additional settings.
Learn more about how to add or remove email accounts.
Send and reply
Learn how to compose, reply to, and forward email.
Send new messages
- Click New Message in the Mail toolbar, or choose File > New Message.
- Enter a name, email address, or group name in the 'To' field. Mail gives suggestions based on your contacts and messages on your Mac and devices signed into iCloud.1
- Enter a subject for your message.
- Write your email in the body of the message.
- To add an attachment, drag an attachment to the body of the message. Or choose File > Attach Files, choose an attachment, then click Choose.
- To change your font and format, use the options at the top of the message window.
- Beginning with macOS Mojave, it's even easier to add emoji to your messages. Just click the Emoji & Symbols button in the toolbar at the top of the message window, then choose emoji or other symbols from the character viewer.
- Send or save your message:
- To send, click the Send button or choose Message > Send.
- To save your message as a draft for later, close the message, then click Save.
Reply and forward
To reply to a single person, click Reply , type your response, then click Send .
To reply to everyone on a group email, click Reply All , type your response, then click Send .
- To forward a message to other people, click Forward , type your response, then click Send .
Organize and search
Sort your emails into folders and use multiple search options to find specific messages.
Create folders
You can create Mailboxes to organize your emails into folders.
- Open Mail, then choose Mailbox > New Mailbox from the menu bar.
- In the dialog that appears, choose the location for the Mailbox.
- Choose your email service (like iCloud) to access your Mailbox on your other devices, such as an iPhone signed into the same email account.
- Choose On My Mac to access your Mailbox only on your Mac.
- Name the mailbox and click OK.
If you don't see the mailboxes sidebar, choose View > Show Mailbox List. To show or hide mailboxes from an email account, move your pointer over a section in the sidebar and click Show or Hide.
Sort your emails
To move a message from your Inbox to a mailbox:
- Drag the message onto a mailbox in the sidebar.
- In macOS Mojave, you can select the message, then click Move in the Mail toolbar to file the message into the suggested mailbox. Mail makes mailbox suggestions based on where you've filed similar messages in the past, so suggestions get better the more you file your messages.
To delete a message, select a message, then press the Delete key.
To automatically move messages to specific mailboxes, use rules.
Search
Use the Search field in the Mail window to search by sender, subject, attachments, and more. To narrow your search, choose an option from the menu that appears as you type.
Add and mark up attachments
Attach documents and files to your messages and use Markup to annotate, add your signature, and more.
Attach a file
To attach a file to your message:
- Drag an attachment to the body of the message.
- Choose File > Attach Files, choose an attachment, then click Choose.
Free Email Program For Mac
Use Markup with your attachments
You can use Markup to draw and type directly on an attachment, like an image or PDF document.2
- Click the Attach button or choose File > Attach Files in the message window.
- Choose an attachment, then click Choose File.
- Click the menu icon that appears in the upper-right corner of the attachment, then choose Markup.
- Use the Sketch tool to create freehand drawings.
- Use the Shapes tool to add shapes like rectangles, ovals, lines, and arrows.
- Use the Zoom tool in the Shapes menu to magnify and call attention to a part of an attachment.
- Use the Text tool to add text.
- Use the Sign tool to add your signature.
- Click Done.
Learn more

Best Email Program For Mac
- Contact Apple Support.
Free Email Program For Macbook Pro
1. All devices signed into iCloud with the same Apple ID share contacts. Contacts addressed in previous messages that were sent and received on those devices are also included. To control this feature, turn Contacts on or off for iCloud. On Mac, choose Apple menu > System Preferences, then click iCloud. On iOS devices, go to Settings, tap your name at the top of the screen, then tap iCloud.
Choose File > Save As and pick Photoshop from the Format menu to preserve your layers so you can edit them later. Best free gif maker. Optimizing your animation keeps the file size small.
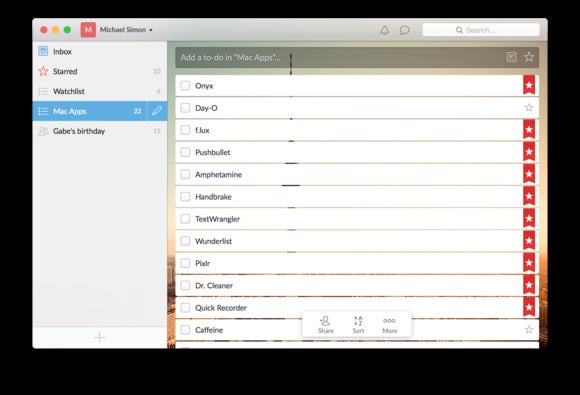
2. Markup is available in OS X Yosemite and later.